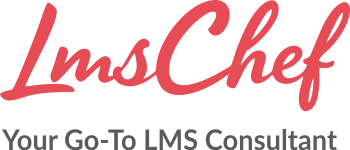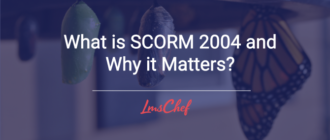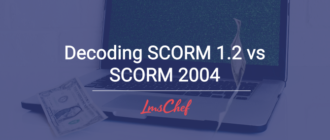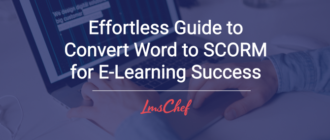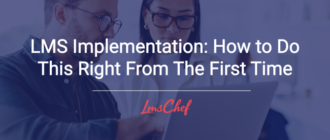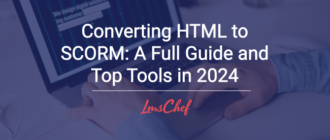If you’re reading this article, chances are that you need to create an eLearning course – and do it quickly. Mastering a new course builder (that’s what instructional designers use to build learning content) can be challenging, especially if you’re working against the clock, or, rather, the clock is working against you.
But what if you could take an existing piece of content, like a PowerPoint deck that already has the information you want to present to learners, and convert your PPT to a SCORM package in a couple of clicks? Sounds great, doesn’t it?
In this guide, we’ll tell you all about SCORM and show you how to convert PPT to SCORM quickly and easily with 4 different tools. Stay tuned!
What is SCORM?
SCORM, which stands for Sharable Content Object Reference Model, is a set of technical standards used in the eLearning industry to ensure compatibility and interoperability between different eLearning software and platforms. In simple terms, SCORM lays out rules for making online learning content work well with different learning management systems (LMS).
Here’s how it works: SCORM enables the packaging of eLearning content, including PowerPoint presentations, quizzes, videos, or documents, into a standardized format. This packaged content, known as a SCORM package, is what makes sharing and integration across different software so fast and simple. For example, you can easily convert PowerPoint presentations into SCORM and then transfer them to a learning management system.
Besides, SCORM allows you to track and record learner progress, scores, and completion data accurately, no matter which eLearning platform you use. That’s what makes SCORM the most widely used format for eLearning delivery.
Why SCORM?
As I’ve mentioned above, the biggest advantage of this method is that it will enable you to upload your eLearning content to a learning management system (LMS) and let you assess your learners’ progress through the module. Plus, you can enhance your presentation with all sorts of assets, like quizzes and interactions, via an authoring tool. This will help you turn otherwise boring PowerPoint slides into engaging SCORM courses. And, last but not least, your learners will be able to view your module online on any device, be it desktop or mobile.
At this point, you might be asking, “Can’t I just turn my PPT into a video or upload the PowerPoint slides straight to an LMS?” Yes, you can. However, in both cases, you won’t get accurate course progress reporting. A huge perk of this PowerPoint-to-eLearning approach is that you can control how your slides are viewed, in what order they appear, and whether it’s possible to skip them. That’s something that only authoring tools with SCORM support can do.
How to Convert PowerPoint Presentations to a SCORM Package
Today, we’ll look at 4 software tools that can convert PPT to SCORM-compliant eLearning.
1. iSpring Suite Max
iSpring Suite is a tool that started as a PPT-to-Flash converter in 2005 and has evolved to an all-around authoring tool that supports HTML5. You can use it as a simple PPT-to-SCORM converter or leverage its rich features to enhance your PowerPoint presentations with quizzes, interactive elements, and many types of engaging content. When I saw it for the first time, I was shocked at how easy it is to get started and the SCORM conversion quality it provides.
Here’s how you can use iSpring Suite Max to turn PPTs into SCORM files:
- Make sure you have PowerPoint installed.
- Download and install the free trial of iSpring Suite Max. It should show up as a new tab in your PowerPoint.
- Open your presentation in PowerPoint, go to the iSpring Suite tab, and click on Publish.
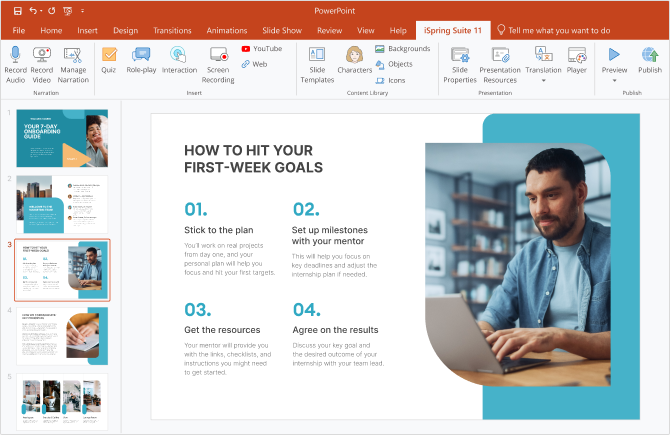
- Select LMS and choose a SCORM version that your LMS supports.
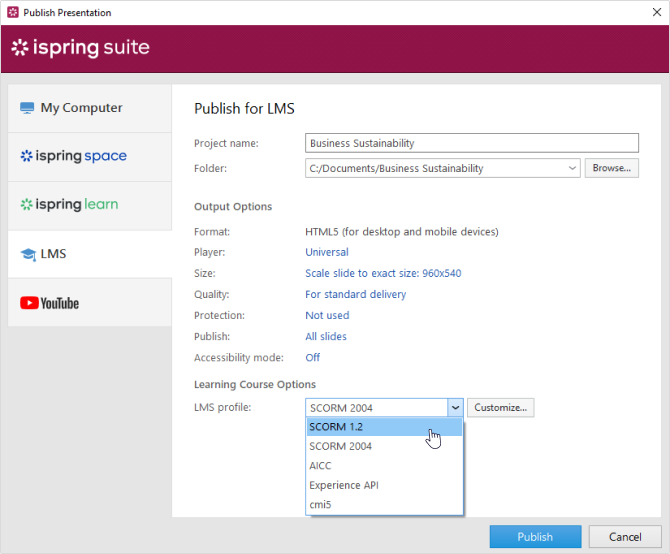
- Click on Publish.
- When the conversion has completed, click on Open, and there you have it: your ex-PowerPoint, now-SCORM package in a ZIP file.
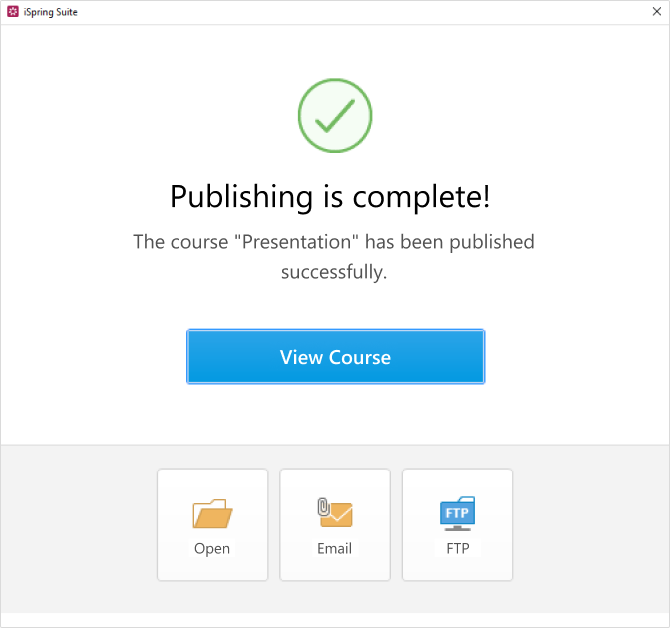
2. Articulate Storyline 360
Articulate Storyline is one of the most famous eLearning authoring tools in the world, with a long history and a reputation among instructional designers. It’s a standalone application that you can import PPTX files into and get the course creation process going.
The main features of Articulate Storyline, like quizzes and interactions, are very similar to what iSpring Suite offers. The major difference is that if you’ve only worked in PowerPoint so far, the interface will most likely scare you with its complexity at first.
Follow these steps to roll with it:
- Download the Articulate Storyline trial via the link above and run it.
- Click on the HOME tab and select New Slide → Import → Import PowerPoint.
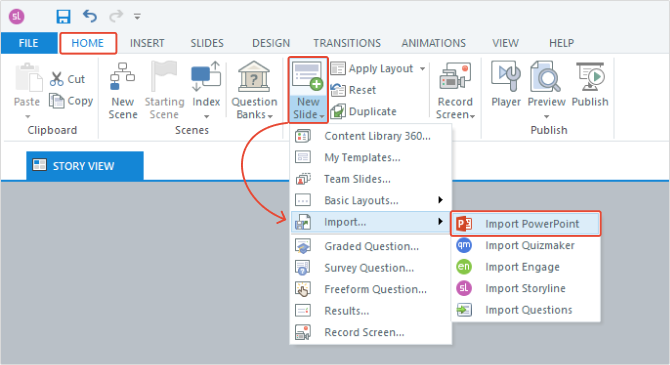
- Locate the PowerPoint file on your computer and click Select All → IMPORT.
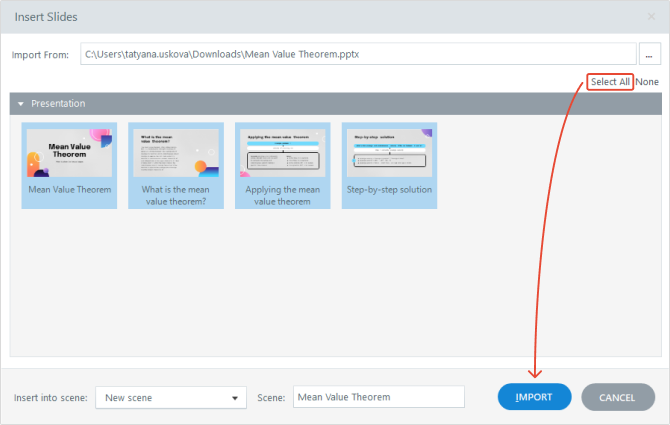
- Click on Home → Publish.
- Select LMS and choose the SCORM version that your LMS supports.
- Click PUBLISH, wait for the conversion process to finish, and select OPEN. That’s your SCORM file.
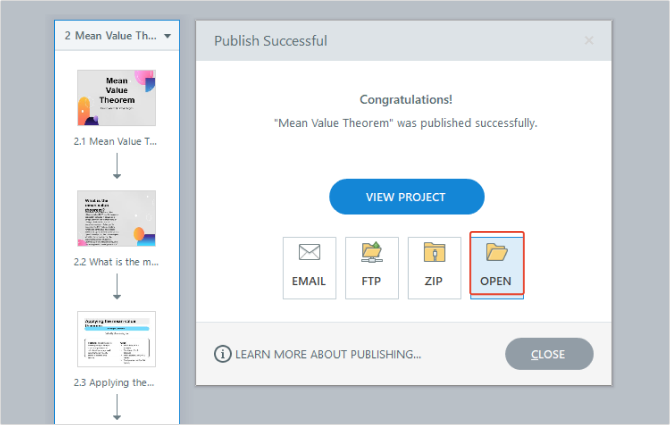
- Upload your ZIP file to the LMS.
3. Adobe Captivate Classic
Adobe Captivate Classic is another eLearning staple that has gained a serious following in the instructional design world over the years. It’s a desktop application that features functionality similar to that of iSpring and Articulate, but with a different interface. It can help you boost your PowerPoint presentation with a quiz or even insert a 360-degree video and pack it into a SCORM package.
How to use it:
- Download the free trial of Adobe Captivate for your platform and install it.
- Launch the application and select New → Responsive Project (we’re not selecting From PowerPoint to make responsive content).
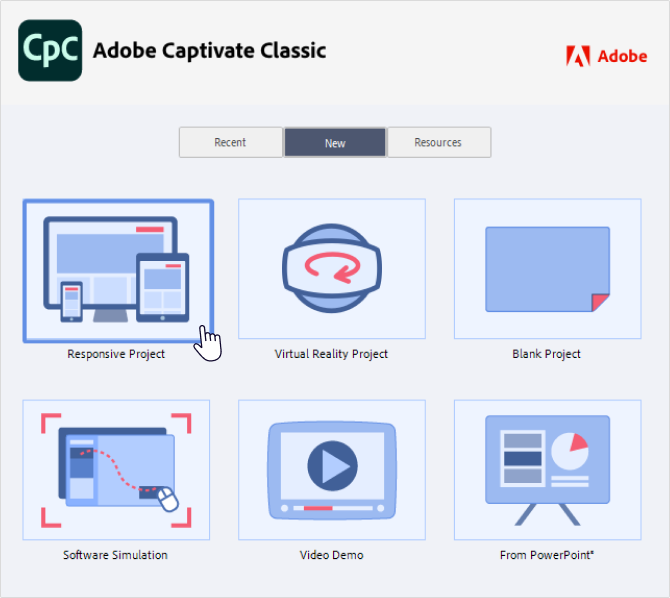
- Click on File → Import → PowerPoint Slides.
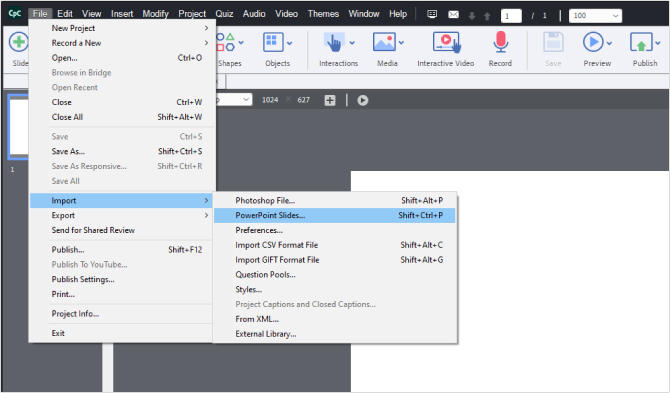
- Wait for the importing process to finish and click on File → Project Info.
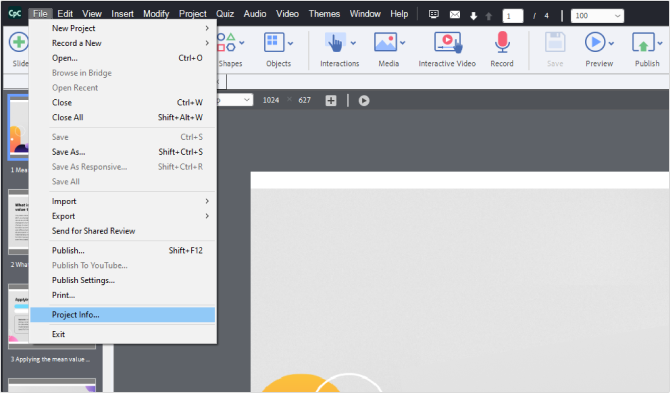
- Select “Enable reporting for this project” in the Quiz tab and select the version of SCORM you’d like to use. Click on OK.
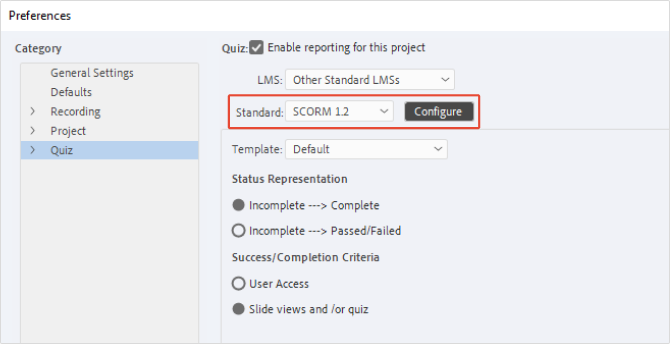
- Click on File → Publish → Publish for Devices.
- Select More → eLearning Output → SCORM and click on Publish.
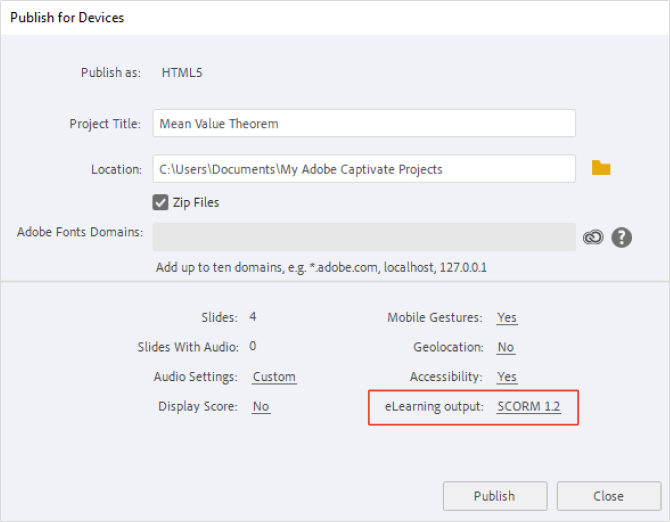
- Upload the resulting ZIP file to your LMS.
4. Scormify
Unlike other tools on the list, Scormify doesn’t have course building capabilities. It is a SCORM converter that instantly turns PPT files and other types of content into the SCORM format. Scormify is a quick, easy-to-use, and super budget-friendly way to convert PowerPoint to SCORM to get LMS-ready eLearning content.
Here’s your step-by-step conversion protocol with this tool:
- Register your Scormify account (you can start with a free trial).
- Open the tool in your browser and click on PowerPoint under the Select Type step.
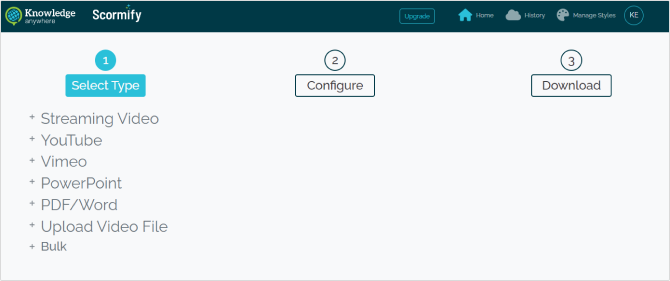
- Configure your PPT. Enter the course title, select the language, and set the course completion parameters. You can use the default display style or choose the dark style in the Manage Styles menu.
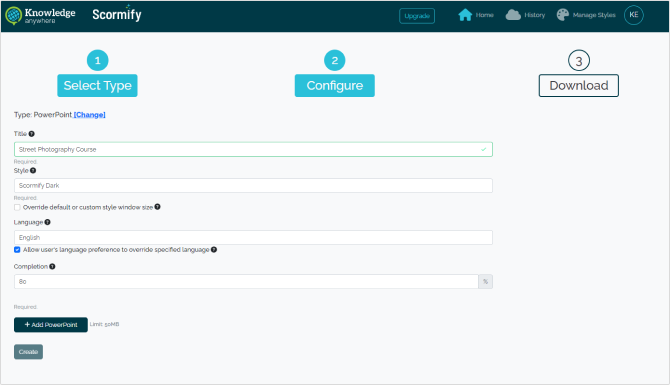
- Choose the relevant PowerPoint file on your computer and upload it. Then, click on Create.
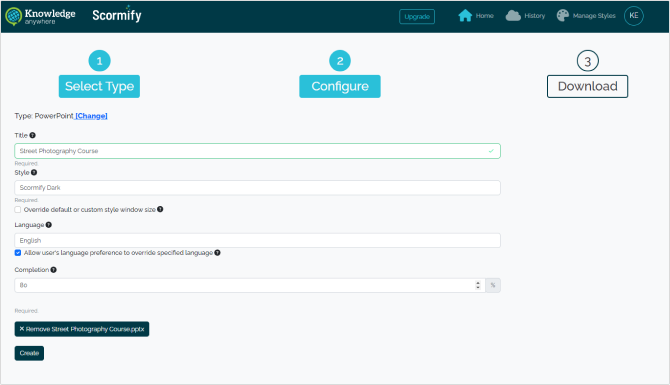
- Click on Download to get your PPT-based SCORM course file. If you’re on a free trial, you’ll also see how many free conversions you have left.
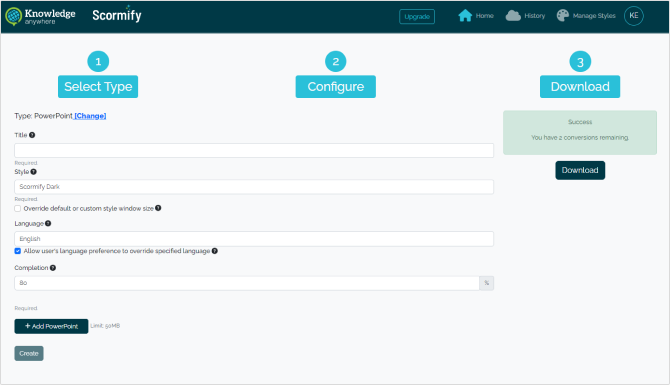
- Upload your ZIP file to the LMS of your choice.
Conclusion
In this article, I looked at 4 tools that can help you convert PPT to SCORM like a pro. iSpring Suite is the easiest to learn and has the best conversion quality. Articulate is famous for the level of customization it provides. Adobe Captivate Classic is the one eLearning tool that is better suited for experienced instructional designers. And Scormify is a minimalist conversion-only tool that’s best for those who don’t need any authoring features.
If you don’t have access to an LMS but would like to make sure your module works properly, check out my article on how to test SCORM without an LMS.