How do you test e-learning content? Do you spend hours loading several SCORM package versions to test an LMS just to make sure your modules work properly?
Whether you want to make sure your content is ready to be sent to a client or you’re testing a new authoring solution, there’s a good chance you could speed up the process of validating your SCORMs by using a special tool to test them.
Today, I’ll look into the odd world of SCORM testing and give you three different ways of testing your e-learning:
1. In your LMS
I know that when it comes to testing SCORM, many of you still prefer doing it the old way. Upload the e-learning to your LMS, change the user role to Student, and give the module a few attempts before checking your grades in the gradebook.
To be honest, there’s nothing wrong with that. If you have permanent access to a test LMS account that neither your boss nor your client will be looking at, that’s a perfect choice for testing SCORM.
Furthermore, all LMSs are different, and their SCORM implementations vary too, so this approach is the only one that can guarantee that your module is going to work in your LMS.
However, this method has a serious downside to it – only a small percentage of LMSs provide access to debugging options; that is, tools that can be used to see what’s going on behind the SCORM API iron curtain. As it turns out, there’s an easy way to solve this problem, no matter what LMS you’re using.
For those of you who prefer this time-proven method of testing SCORM in their LMS, I present a tool called…
SCOverseer
SCOverseer is a bookmarklet. A bookmarklet is a program that looks just like any other bookmark in your browser. But, it contains a link to a JavaScript snippet instead of a link to a webpage. When you click it, this bookmark launches its internal code and starts an application in your browser.
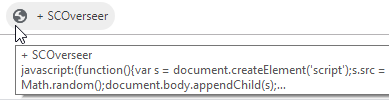
So, what does it do? As the vendor’s page says, it’s a “free tool that will allow you to check the status of a Shareable Content Object (SCO), that is actively running on an LMS.”
Basically, it captures the communication between your SCORM package and your LMS and shows you recommendations on what can be improved, along with some generic information like SCORM version and current suspend data usage. What’s also important is that it supports both SCORM 1.2 and 2004.
How to get started
- Enable the bookmark bar in your browser’s settings.
- Go to the SCOverseer website and drag the SCOverseer+ bookmark from the page to your bookmark bar.
- Sign in to your LMS account and launch the module you want to be tested.
- Click on the SCOverseer bookmark in the window where the SCORM module is displayed.
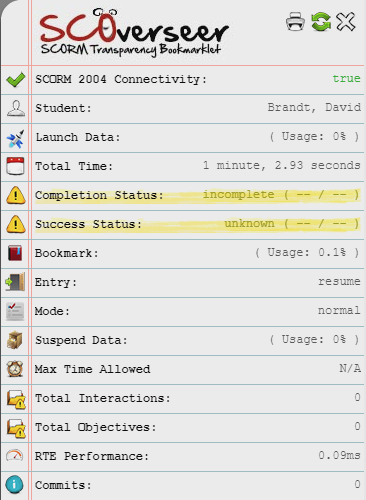
How to test
Take your module and try to break it. Look at the Completion and Success statuses in the SCOverseer window. You should see the status in the SCOverseer window change to Failed or Incomplete or both depending on the SCORM version you’re using.
After you do that, restart the module and try to pass it. Now you should check if the Passed/Complete statuses are awarded when you meet the Success/Completion criteria. If something doesn’t look right in the statuses you’re seeing in SCOverseer, that probably means you need to go back to your authoring solution and review your module’s completion settings.
SCOverseer also “knows” a great deal about SCORM 2004 specifications, so if there’s something wrong with the implementation of the standard, either in your LMS or in your SCORM package, it’ll show you in the Feedback section on the bottom of the window.
Be aware, however, that it’ not that great with SCORM 1.2, so don’t rely on it too much when you use that version.
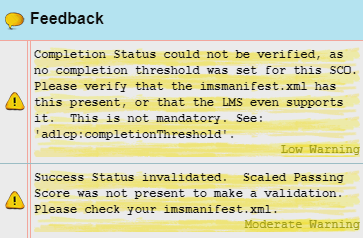
Pros
- Free SCORM tester
- Doesn’t need to be installed
- Supports most popular web browsers
- Supports both SCORM 1.2 and 2004
- Allows you to debug both your SCORM module and your LMS
Cons
- Launching 3rd-party JavaScript code in a production environment raises security concerns
- Only works when a module is launched in an LMS
- Last updated in 2017
2. SCORM Cloud
You’ve probably heard about the next product on our list. Over the years, SCORM Cloud by Rustici software has become extremely popular in the e-learning community.
Instructional designers like it, because it’s reliable and has a wide range of debugging options which they can use to find any possible Achilles heels in their SCORM files. LMS support teams like it, because if a SCORM file doesn’t properly report to their LMS, they can always send the author to test it on SCORM Cloud before generating a ticket.
Let’s find out for ourselves how to get started with this service and what’s so good about it.
How to get started
- Start a free trial on this page.
- Now you can upload your first SCORM file to the service. (NOTE: The free trial only allows you to upload up to 100 MB)
- Click +Add Content at the top right, then select Import a SCORM, AICC, xAPI or cmi5 package.
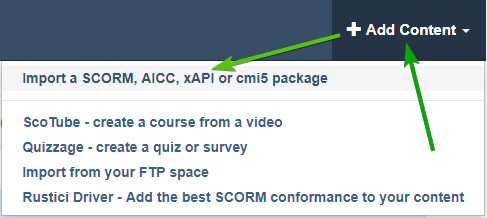
- Click Choose File and locate the SCORM package on your PC.
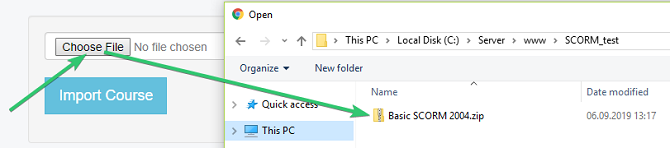
- Click Import Course.
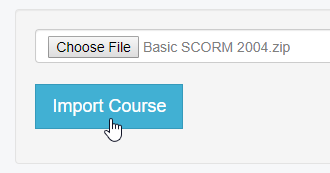
- Wait until the uploading process is finished, and then you can move on to testing.
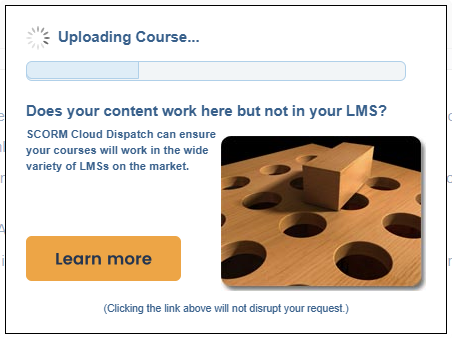
- After your module is uploaded, you will see the Course Sandbox page. The Course Sandbox is where the current status for the module is displayed, and where you can track all the attempts you’ve made on the module.
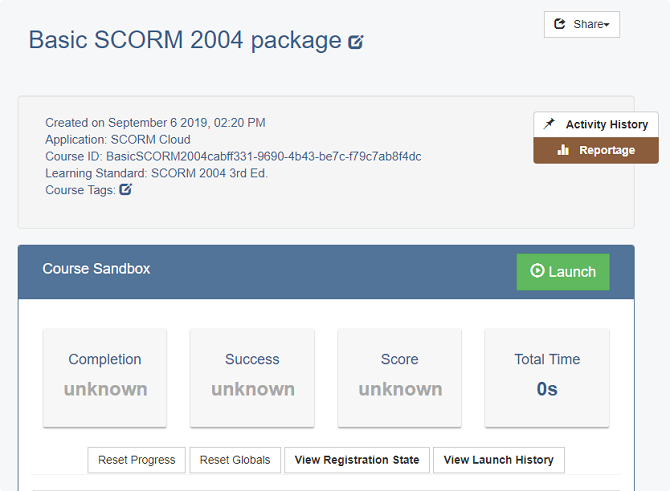
- As you can see, your newly uploaded SCORM file doesn’t have any stats. Click Launch to view your module and start a new attempt.
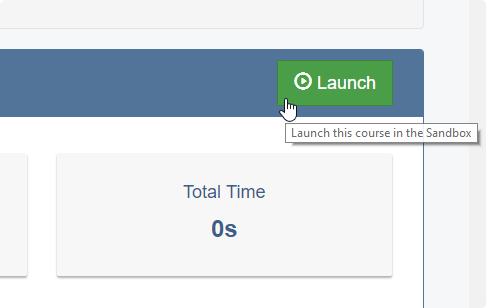
- SCORM Cloud uses popups to display courses by default, so you’ll need to allow it to open your module in a popup window.
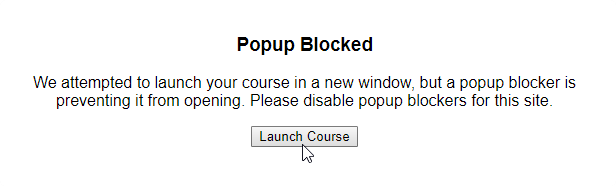
- When you see your module displayed in a new window, you can start testing.
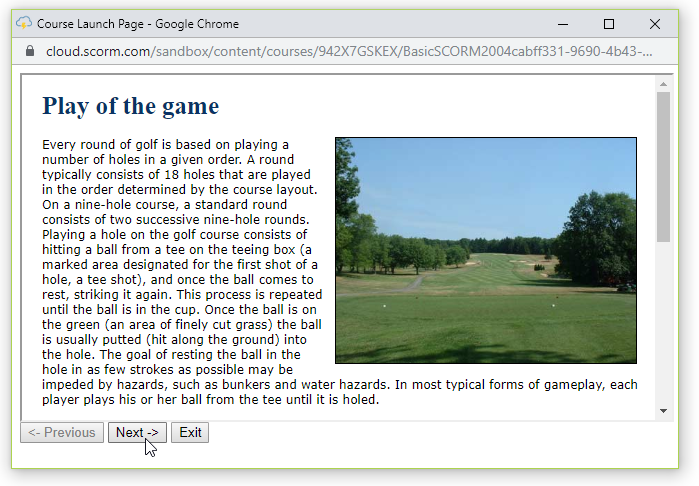
- Finally, after you finish this attempt, click Finish in your module, or simply close the tab with the course. This will bring you back to the Course Sandbox.
How to test
When you test a SCORM package in SCORM Cloud, you have to perform a minimum of two attempts.
The BAD attempt
The first one should be a “bad” attempt, where you don’t meet the passing/completion criteria you set for the module; for example, viewing all the slides but failing the quiz. The actual criteria will depend on what settings you selected when you published the module.
After you finish the “bad” attempt and return to the Course Sandbox, look at your statuses. You should see either Incomplete, Failed, or both.
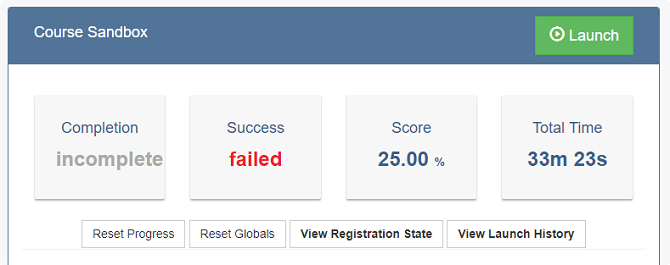
If you see either Complete or Passed, then there’s something wrong with your module’s settings, and you need to go back to your authoring tool and check your Completion settings for the module.
The GOOD attempt
After you review the “bad” attempt’s success and completion statuses, you need to click Launch again to begin your “good” attempt. This time, you’ll try to meet the Success/Completion criteria and do everything the right way: view all slides, pass quizzes, etc.
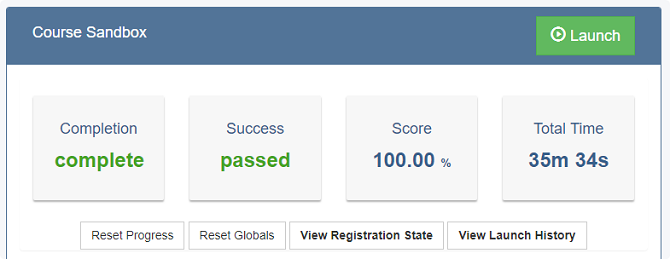
Combining test results from both attempts should give you a pretty good understanding of your SCORM module’s inner workings.
Debug Logs
The thing I love the most about SCORM Cloud is that it lets me access detailed debug Logs for each attempt I make. This data provides a very important insight into what statements are being sent by my SCORM file and how they are handled by the “LMS” which is represented by SCORM Cloud.
To access the debug log for the most recent attempt, you need to click on it in the corresponding section of the Course Sandbox section:
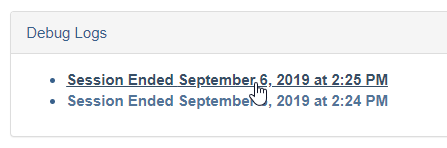
Here’s an example of a debug log:
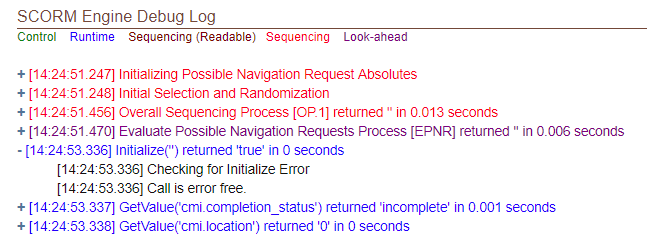
By clicking on the plus icon (+) next to any SCORM API call, you can check for errors. If you see a red line in the log, that means there was an error with that particular call, so it’s worth examining more closely.
Here are the most common statements you’ll come across in a SCORM debug log:
- LMSInitialize(): Establishes a connection between the SCORM package and the “LMS” (in this case, SCORM Cloud)
- LMSGetValue( ‘valuename’ ): SCORM file tries to get a value from the “LMS”
- LMSSetValue( ‘valuename’, ‘value’ ): Sends a value to the “LMS”
- LMSCommit(): Saves a value sent via LMSSetValue() in the “LMS”
- LMSFinish(): Closes the connection between the SCORM file and the “LMS”
Finally, when you need to reset all attempts for a module, use the Reset button to start from scratch:
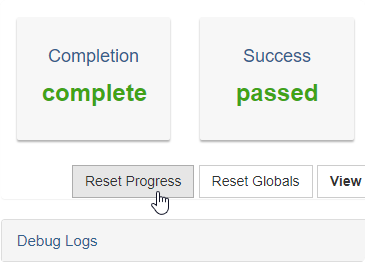
Pros
- Has a forever-free trial plan which is ideal for SCORM testing purposes
- Cloud-based (fast and reliable, can be used on any OS)
- Supports SCORM 1.2/2004, AICC, xAPI, cmi5
- Provides access to detailed debug logs
- Vendor is known for great customer support
Cons
- Storage is limited to 100 MB in the free trial
- Can only help debug your SCORM module, not your LMS
- Interface may be a bit too complicated for casual users
3. Testing Locally
The last option on our list is for people who want to test their SCORMs locally without uploading their modules to an LMS or a cloud-based service like SCORM Cloud.
It’s a simple SCORM Run-Time Environment (RTE) that can emulate an LMS using your browser and show you a log of all SCORM API statements sent by your module.
Note: Fiddling with local SCORM RTEs can be time-consuming. If you’re short on time, opt for SCORM Cloud instead.
How to get started
- Go to this page and download one of two Wrap Test packages by Claude Ostyn, depending on your content’s SCORM version.
I’ll be using the SCORM 2004 Wrap Test, Google Chrome, and Internet Explorer 11 (IE11) for this guide. - Extract the downloaded .zip to a folder on your hard drive.
- Extract your SCORM .zip package.
- Find the main .html file in the extracted SCORM file (it’s usually named index.html) and open it in Google Chrome.
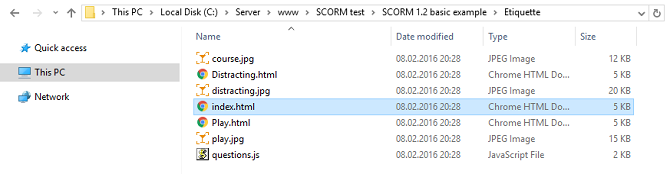
- Copy the local URL of this file from the Chrome address bar. We’re using Google Chrome because IE11 isn’t able to properly copy a local URL.
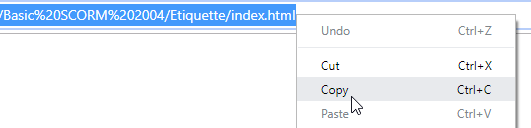
- Go back to the folder with the extracted Test Wrap package. Open the 2004.html file in IE11. Here, we’ve switched to IE11 because the actual RTE won’t work in Chrome.
- Click on Allow Blocked Content at the bottom of the browser window.
![]()
- Paste the link to the index.html file that you copied in step #5 to the empty field at the top of the page and click on Load SCO.

Now, your module should be displayed in the preview window on the right, and a detailed SCORM API log should show up on the left side of the window.
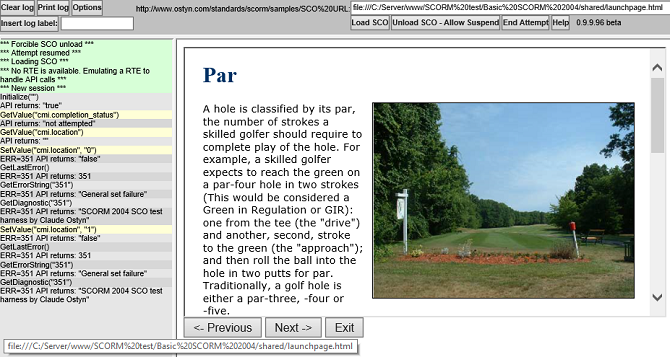
How to test
The Test Wrap package gives you access to a SCORM API log which should allow you to understand the communication between your module and your LMS. It’s very similar to SCORM Cloud, so you can learn more about reading debug logs by visiting the “How to test” section in the SCORM Cloud documentation.
Pros
- Free tester
- No limit on maximum file size
- Doesn’t require an internet connection to test
- Provides access to detailed debug logs
Cons
- Requires some fiddling to set up
- SCORM 1.2 and 2004 RTEs need to be set up separately
- Can only help debug your SCORM module, not your LMS
- Hasn’t been updated in a really long time
Final Thoughts
This article describes three very different ways of testing a SCORM module. Which one is the best? That’s really up to you to decide. Depending on your task, you may find any or all of them particularly useful.
Try them out for yourself, learn their strong and weak points, and never let the “How to test a SCORM file?” question puzzle you again.
Know any other products that I can feature on this list? Let me know in the comments.
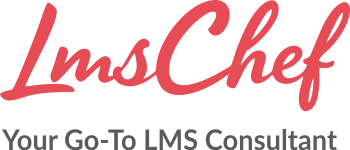


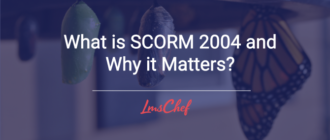
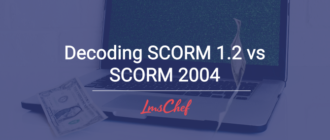
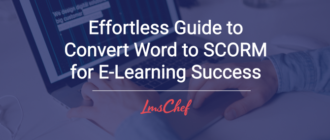
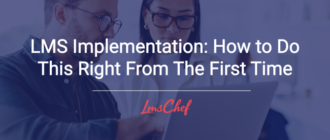
David,
Thanks for the write up on SCOverseer, I saw some referrals coming thru. I am starting up https://angular.scobot.net which mainly uses the SCOBot Runtime APIs (SCORM 1.2 & 2004). This is currently in beta so I’d love some folks to beat it up or let me know if they want features I haven’t gotten to yet.
Thanks again!
Hi,
I have a SCORM 1.2 package given by 3rd party developer. Of the 22 SCORMs he had developed, 14 are working and remaining 8 aren’t. The Zip files would not load on our LMS or on scorm cloud. The vendor has shut shop and is no more extending any support.
Any idea on how to identify the issue in the zip file and fix it so that it can be tested?
Hello! Thanks for the question. Troubleshooting SCORM compatibility issues can be challenging. You can try to check the manifest file of the problematic SCORM package. (It’s usually an XML file named “imsmanifest.xml” or something similar. Look for any inconsistencies, missing files, or incorrect references within this file) You can also inspect the browser’s developer console for JavaScript errors. These errors can provide valuable clues about what’s going wrong. Finally, you should also ensure that your LMS supports the specific SCORM version used by the packages (in this case, SCORM 1.2). Sometimes, compatibility issues arise when an LMS doesn’t fully support the chosen SCORM version.
HI David,
I don’t seem to be able to find the ‘SCORM 2004 Wrap Test’ package by Claude Ostyn. Could you advise please where can I download it from.
Thanks.
I am the former owner of JCA Solutions and used to have this posted on the site. I have started a new site and posted the SCORM Wrap Test at http://www.elearningllc.com/downloads/scormwraptest.zip. Send me an email if you have any questions.
Thanks so much for this information David.
You just saved me a lot of time and money by introducing me to the SCORM Cloud where I was able to test a zip file (to find it didn’t contain any courses).
Really appreciate your article.
Glad to help you. You’re welcome!