When you have a SCORM file on your hands that you want to make viewable online, that doesn’t mean you need an LMS to do so. SCORM packages are usually HTML content at their core, which means they behave just like other webpages. A few simple steps will allow you to host courses and turn it into a link you can share online.
Here are the methods of SCORM hosting that I’ll cover for you in this article:
Note: The options above, except for SCORM Cloud, won’t let you collect any stats from your package. So, they can’t be considered alternatives to using a learning management system. If you’re here to capture SCORM stats without an LMS, opt for SCORM Cloud.
1. Upload SCORM to iSpring Page
iSpring Page is an online service that allows you to get started without installing anything on your computer. The service offers a free trial version for 14 days. During this period, you can save all the materials, including the SCORM files, that you create on your computer. These files will remain functional even after the trial subscription ends.
Step 1. Subscribe to iSpring Page and Upload the SCORM File
During your learning process, the free license will be sufficient to explore the capabilities of iSpring Page, including handling SCORM files.
To share your SCORM content, you need to upload it to iSpring Page. To do this, click on the Upload button and select the relevant SCORM package from your computer.
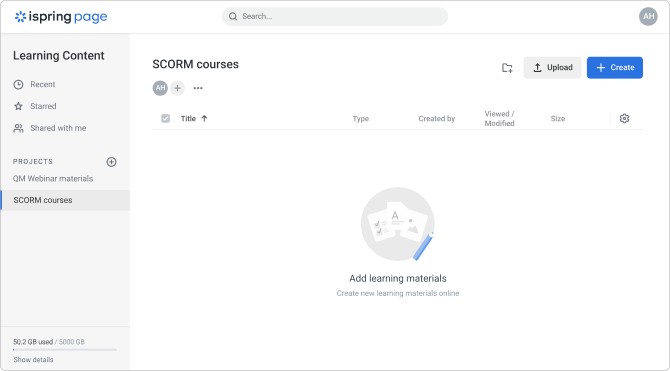
Now your file is in the system, but you need to configure access.
Step 2. Configure Access to the SCORM content
To share the course with employees, click on your course. At the top, a list of available actions will appear. Click Share to proceed.
Enable viewing by link and click Copy. Now you can send the link to your colleagues anywhere, via email or in a work chat, for example.
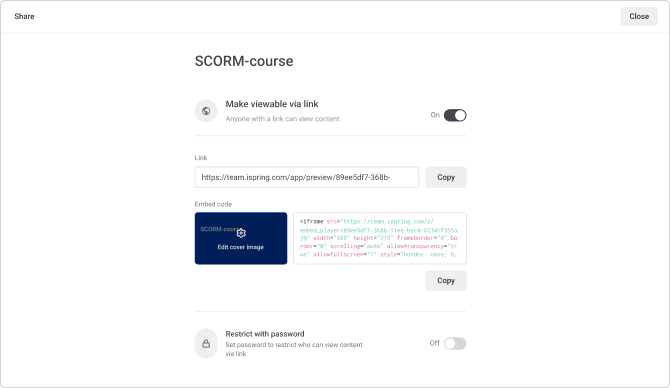
2. Upload SCORM to a Website via FTP
In this post, I’ll show you step by step how to upload an eLearning course to your website if you’re a Windows user. If you have a Mac, go to this article.
Step 1. Find out if your website allows uploading HTML
There are services like wordpress.com that would only let you upload HTML files one by one, and that, unfortunately, won’t work for us because we need to upload an entire folder.
There are also services like Dropbox or Google Drive that may seem like a good fit since they allow you to upload not only files but folders as well. However, while the folder-uploading aspect is true, they can’t really “play” HTML files like a website does. Instead, they will simply serve those files as downloadable text documents.
So, in this step, you need to find out the following from your website provider:
- Can I upload HTML projects that comprise more than one file to my website?
- Can my website display uploaded HTML?
If you got positive responses, move on to step #2. If luck wasn’t on your side, opt for GitHub or SCORM Cloud options instead. Scroll down to the end of the article to learn more about those.
Step 2. Extract the ZIP
Find the SCORM content on your computer, right-click on it and select Extract All. Then, open the extracted folder and look for any files with the .html extension. Open them one by one in your browser to see what file should be your “landing” point when you upload the entire folder to your website. Write down the name of that file.
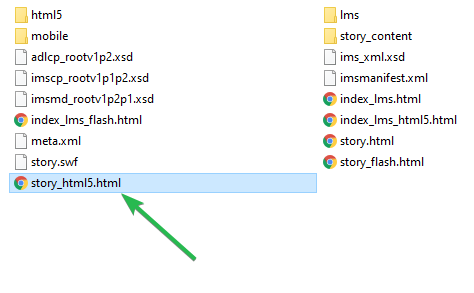
Remember – the HTML file alone is not enough. There are images, audio, video, and fonts that can’t be removed from your course if you want it to work. So, you will need to upload the entire extracted folder to be sure that there are no glitches.
Step 3. Upload the course folder
Now it’s time to get your hands dirty using FTP. This is the name for a protocol that will allow you to manage your website’s file structure and upload new files in batches (and that’s exactly what we need to upload our SCORM package)
Install an FTP client. If you’re not sure which one to download, try FileZilla. Run it and enter your FTP credentials that you should’ve received from your hosting provider:

After you’ve connected to the server, you should see its folder structure on the right in FileZilla’s interface. Find the folder for HTML uploads on the server and click on it. Usually, it’s named www or public_html (this is something your hosting provider should know best).
Locate the course folder on your PC on the left, right-click on it and select Upload. Now, your course folder should appear in the website’s file structure.
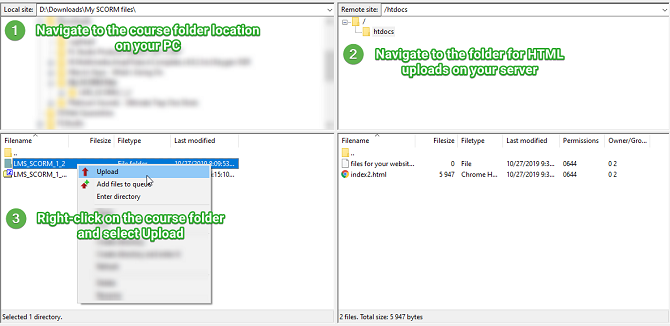
Step 4. Create the URL
When uploading is finished, open the folder on the server-side. Then, right-click on the main HTML file that you figured out in step 2 and select Copy URL(s) to Clipboard
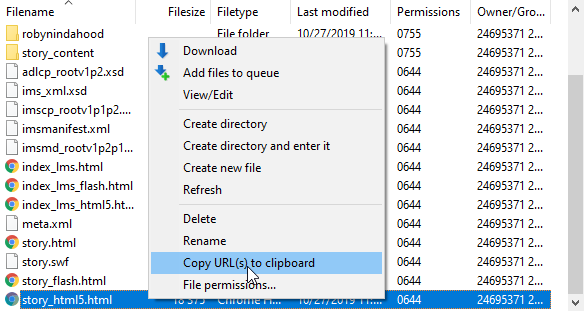
Combine your website address (starting with http:// or https://) and the link to the HTML file you just copied from FileZilla (ftp://), like this (only copy the parts in bold):
1) http://davidbrandt.website.com/
+
2) ftp://davidwebsite.net/htdocs/LMS_SCORM_1_2/story_html5.html
And you should end up with something like this:
http://davidbrandt.website.com/LMS_SCORM_1_2/story_html5.html
Step 5. Test in a browser
Paste the link you got into your browser and press Enter. Ta-da, now you should be able to view your course online and share it.
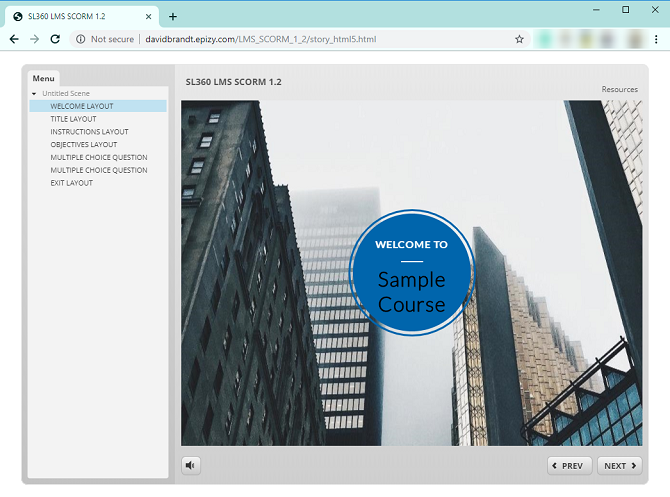
3. Upload SCORM to GitHub
GitHub is where a large part of software development happens these days. Devs make “commits” and “fork” others’ projects using this service. What has that got to do with SCORM content, right?
Turns out GitHub lets you have your own online space for your coding projects for free, and that’s what we can use to host a SCORM course.
Check out this article to learn the ropes of it. Your humble servant tried it out and was able to upload a SCORM online in just 15 minutes.
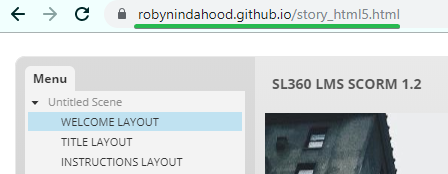
4. Upload to SCORM Cloud
SCORM Cloud is a web service that allows its users to host SCORM packages, retrieve and analyze stats on them, and dispatch uploaded modules into LMSs that are far from 100% conformance with the SCORM standard.
Overall, I would call it a solid alternative to SCORM hosting on a website. However, SCORM Cloud requires users to enter their information (name/email) before they can open a module. Hence, there will be an additional step that not every person will be willing to take to view your course.
If you haven’t tried it out, check out my article on SCORM players to learn how to use SCORM Cloud.
To Sum Up
Hosting SCORM content on a website is a great way to showcase your e-learning online. The biggest downside is that you won’t get any of the stats that SCORM would let you acquire when used in an LMS. So, if you’re trying to up your e-learning game, definitely start looking for an LMS.
If your goal is just to showcase your e-courses, choose one of the methods described in my post. There might be some alternatives to them, so if you have one in your scope, let me know in the comments.
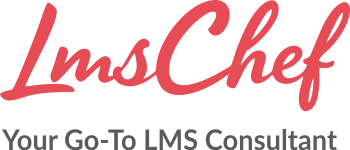


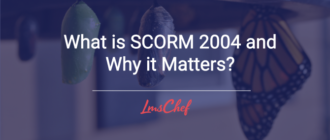
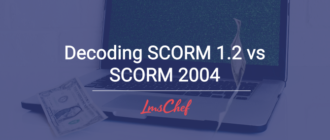
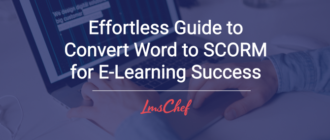
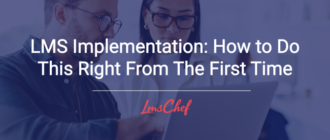
David,
is it possible to play a Tin Can course from a browser using the Upload via FTP approach you outlined in this article? If so, how?
Hi! Awesome post! I’ve recently developed a course on articulate rise and I don’t need to install it on an LMS, however my goal is to allow the students to continue from where they left off every time they come back after leaving the website.
Would that be possible to do with the alternatives that you mentioned in this article?
I don’t need any tracking, but I need the courses to be saved as they exit the website.
Do you know of any sites that provide SCORM hosting with a teachable.com storefront?
Hi,
Thanks for the info. I have a quick question. In the fist method “Uploading to a website via FTP”, I extracted my SCORM file, but regarding the step2, once I clicked on HTML files, nothing displayed. Am I suppose to see something by clicking on the HTML files?
Thank you!
Hi David! Love your strategy of uploading SCORM using FTP to use it in a LMS. I’m using LearnDash LMS. Also, I have no problem uploading a SCORM file as per the tips you give here. I was hoping if you would be able to shed your thoughts on the following:
1) This strategy doesn’t allow to collect any user stats. That’s fine in my use case. However, as the user completes the SCORM lesson, I would like it to automatically register the lesson in the LMS as completed. The SCORM file is already set up for this. Is this still possible with the FTP approach?
2) Do you perhaps know how in LearnDash I can then make a lesson be represented by the SCORM file?
3) It will become a paid course that I’m building, so I wouldn’t like it to be possible for the SCORM to be opened by someone who hasn’t paid for the course yet. Will the LMS still protect this from happening or will anyone with the url be able to open the SCORM file?
Thanks for all your help!
Great, thanks for sharing this article.Really looking forward to read more. Awesome.
Dear David,
you can also upload a HTML5 course onto your Google-Drive and make it available from there using the https://drv.tw/ service.
Best,
Volker
Hi! Thank you for putting together this rather helpful content.
Is it possible to publish and sell a course developed in Storyline,
in Wix?
Hi David,
Thank you so much for this information. Howevber, it seems that SCORM Cloud does not offer a WordPress plugin any longer. Is there a way to still showcase a sample SCORM cloud course on WordPress, without getting viewers to sign up?
Hello, Sigo. Certainly! While SCORM Cloud might not offer a WordPress plugin directly, you can still showcase a sample SCORM Cloud course on your WordPress website without requiring viewers to sign up. Here’s how:
1) Upload your SCORM package to your SCORM Cloud account.
2) Retrieve the Launch URL (After uploading, SCORM Cloud will provide you with a unique launch URL for your course).
3) Embed the Course on WordPress (Paste the unique launch URL you obtained from SCORM Cloud into the HTML or code block).
Good day! This is my 1st comment here so I just wanted to give a quick shout out and say I truly enjoy reading through your articles.
Can you recommend any other blogs/websites/forums that cover the same topics?
Appreciate it!
Hello! Thanks a lot for appreciating my articles.
Would reccomend you to pay attention on these websites:
https://joshbersin.com
https://elearninfo247.com
https://elearningfeeds.com/e-learning-software/lms
https://www.elearninglearning.com
Hope my recommendations will be useful!
Best,
David